RSS signifie Really Simple Syndication. C'est une méthode simple et standardisée de distribution de contenu qui peut vous aider à être au courant des actualités, blogs, sites web et réseaux sociaux préférés, de façon centralisée.
Au lieu de visiter des sites à la recherche de nouveaux articles ou que les utilisateurs s'abonnent à des sites pour recevoir des notifications lorsque des articles sont disponibles, il suffit de trouver le flux RSS sur un site dont sa fonction principale est de centraliser toutes les actualités. Les utilisateurs peuvent ainsi lire ces nouveaux articles dans un lecteur RSS.
Il existe plusieurs lecteurs RSS, par exemple : Flipboard, Feedly et bien d'autres ...
Beaucoup de personnes s'interrogent sur la pertinence d'intégrer un flux RSS sur son site internet, mais il faut garder à l'esprit qu'un flux RSS bien optimisé, c'est-à-dire, alimenté à chaque mise à jour ou publication d'article, permet de réellement fidéliser ses internautes. En effet, ils seront constamment tenus au courant des actualités du site, même lorsqu'ils ne le visitent pas.
Les internautes peuvent ainsi ajouter le flux de votre site sur leur lecteur pour leur permettre de suivre les actualités sans avoir à parcourir tout le site internet, ou d'être abonné à la newsletter. Attention, le flux RSS ne remplace en aucun cas la newsletter. Les deux fonctionnalités sont au contraire complémentaires. Cela peut donc être intéressant d'intégrer un flux RSS sur les sites qui génèrent beaucoup d'actualités. Pour se faire, les CMS intègrent souvent une fonctionnalité ou un module qui permettent d'agréger un flux RSS. C'est ce que nous allons voir pour le cas de Drupal.
Configuration d'un flux RSS dans Drupal
Nous allons donc voir comment paramétrer et configurer ce flux RSS dans Drupal pour rendre vos articles accessible à tous.
Premièrement, il faut mettre en place les éléments de base <channel> et <item>.
La balise channel contient l'ensemble des données que l'on souhaite ajouter dans le flux.
La balise item contient l'ensemble des éléments présent qui seront affichés dans chaque article ou contenu de ce flux.
Ajouter une nouvelle vue de type Contenu
Allez dans "Structure > Vues > Ajouter une vue" pour ajouter une nouvelle vue pour notre flux RSS.
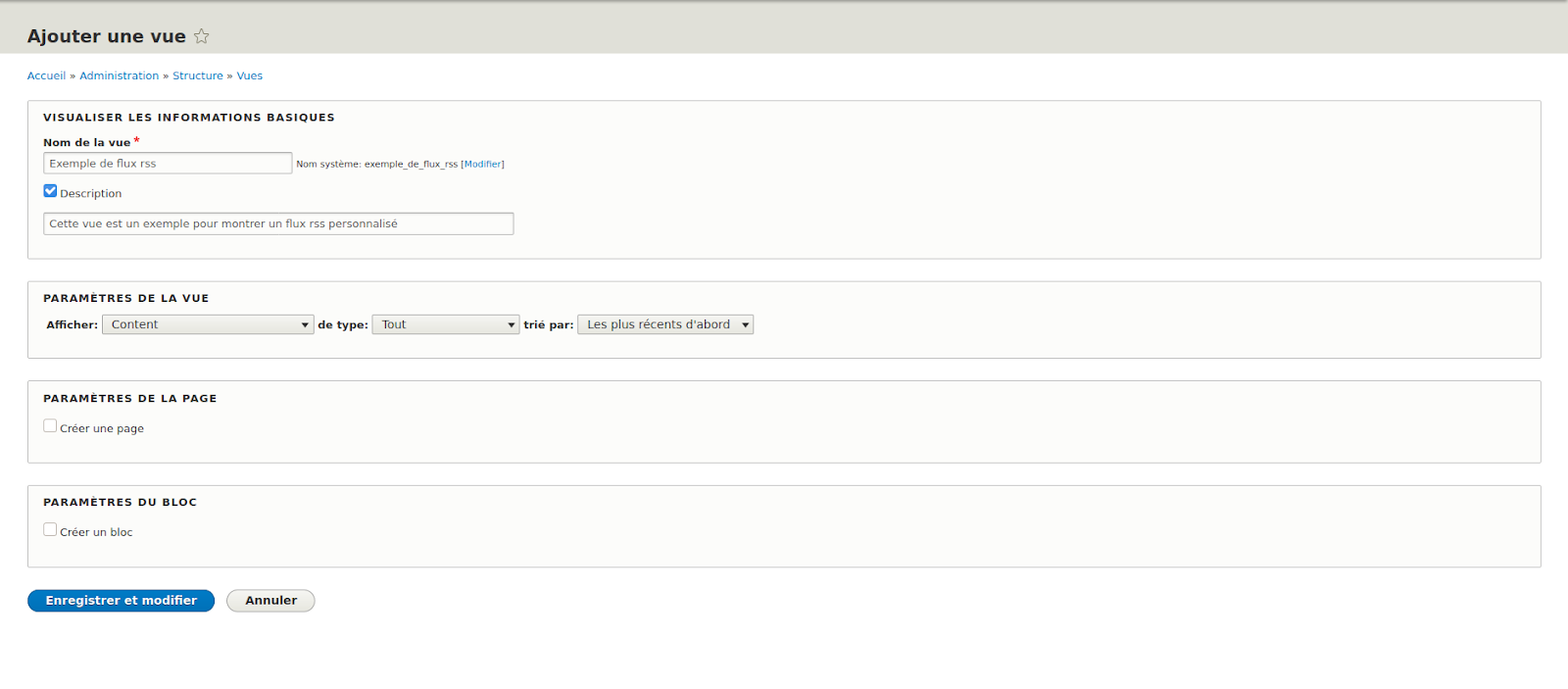
Ajouter un flux en cliquant sur “Ajouter Flux”
Il faut à présent ajouter un "flux" que nous allons configurer par la suite :
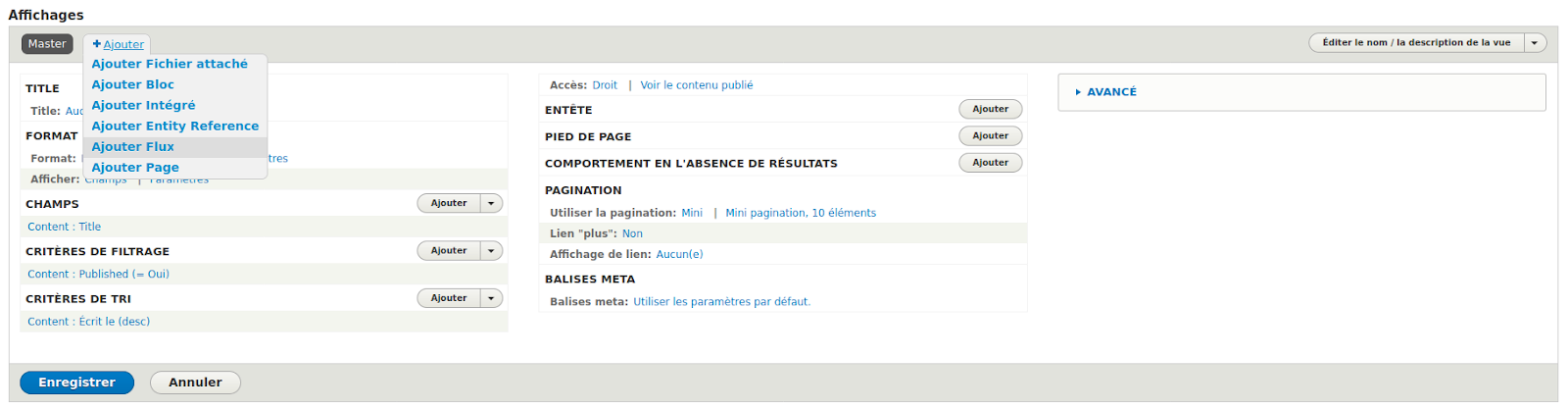
Toute la customisation de notre flux se fera dans le bloc que nous venons de créer :
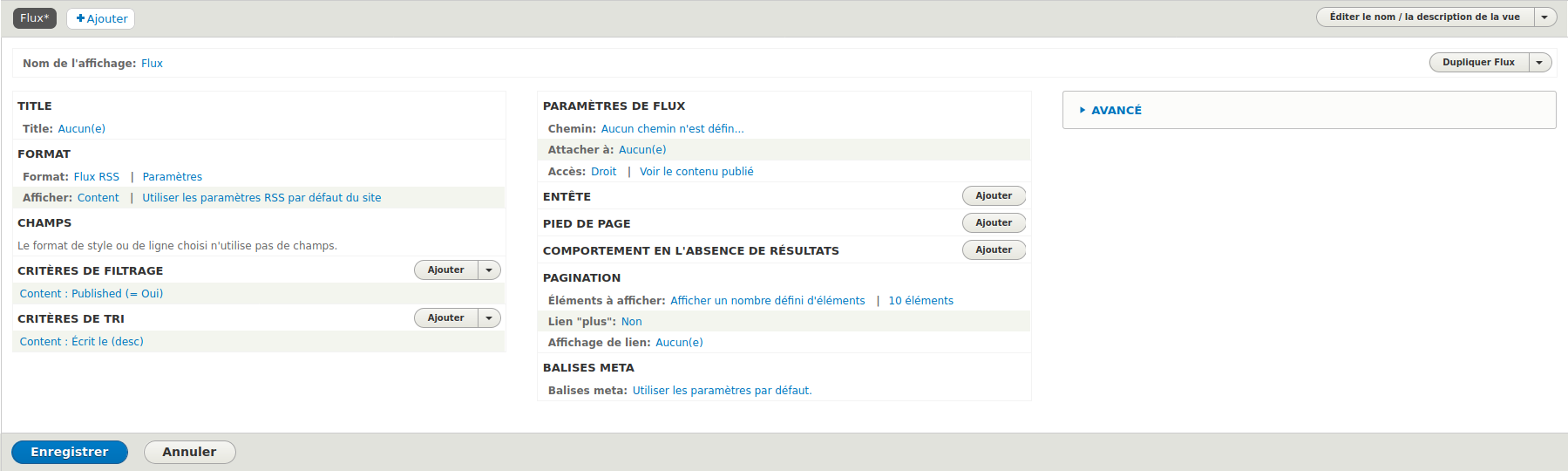
Puis il faut ajouter une url au rss, cette url nous permettra ultérieurement d'afficher notre flux RSS. Pour définir cette URL de notre flux RSS, il vous suffit d'aller dans "Paramètres de flux" et ajouter l'url dans "Chemin". Mettez par exemple : "/flux-rss-test"
Vous trouverez ci-dessous un exemple d'un flux RSS personnalisé :
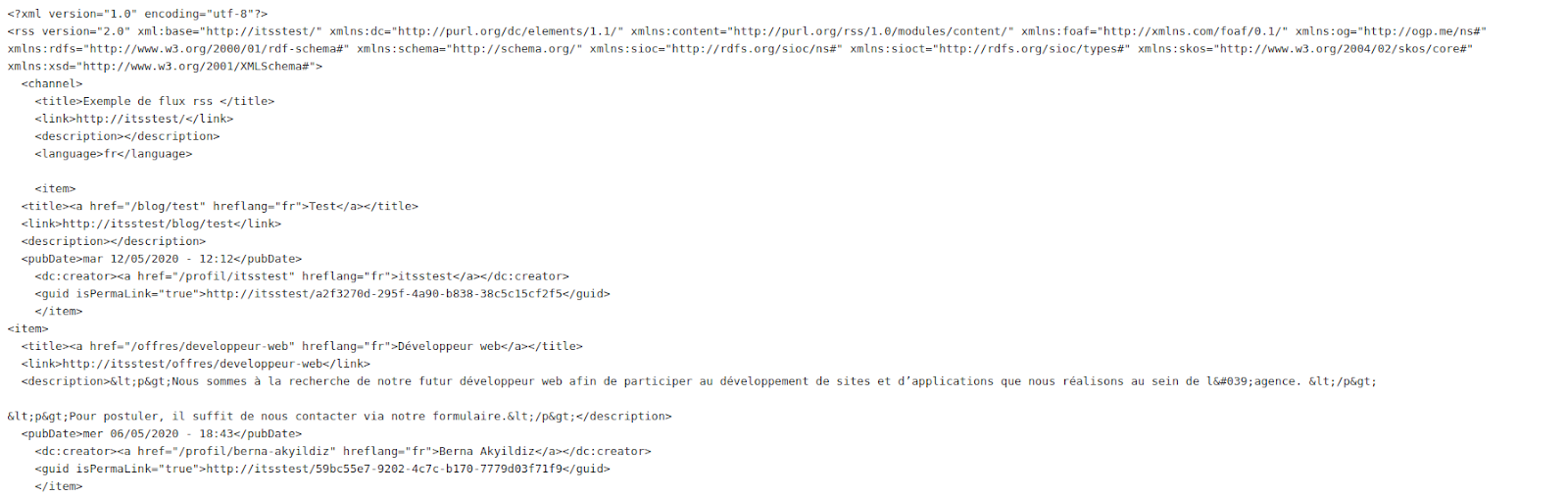
Comme vous pouvez le constater, un flux RSS est un fichier XML qui est composé de balises qui encadrent le texte.
Mise en place des éléments de base de la balise <channel>
Certaines valeurs de la balise "channel" sont obligatoires :
<title>
Ajouté automatiquement à partir de la valeur du titre de la vue dans la section Paramètres de base.
<link>
Elle sera générée automatiquement par un module à partir de l'URL de votre site Drupal. (ex: http/:/itsstest/)
<description>
Indiquez la valeur des paramètres de style dans la section Description du flux.
Exemple : C'est un exemple pour rss flux
<language>
Entrer la langue dans laquelle la chaîne est écrite.
Exemple : fr
Mise en place des éléments de base <item>
Pour pouvoir ajouter ds éléments dans la balise <item>, il va premièrement falloir changer le type d'affichage de notre vue. Pour le moment, ce paramètre est sur Contenu, mais nous souhaitons afficher des Champs. Nous allons donc configurer ce paramètres.
Pour cela, cliquez sur "Format > Affichage > Contenu" puis sélectionnez "Champs".
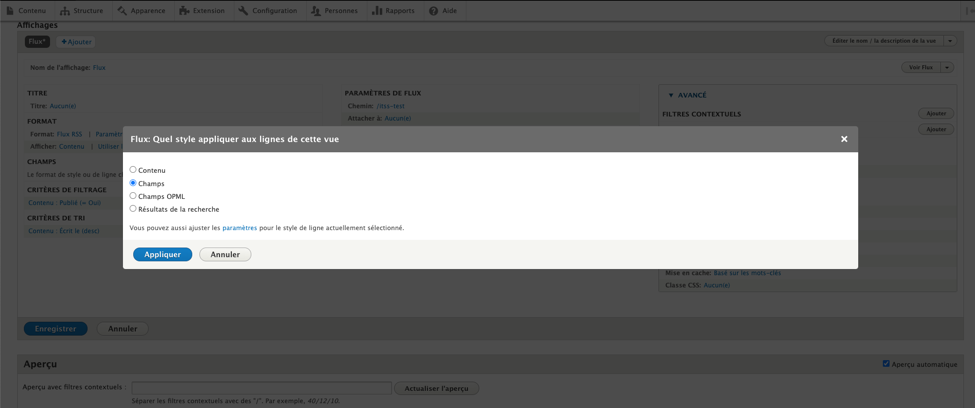
Nous n'avons pas encore défini de champs, donc pour le moment paramétrez les listes déroulantes comme suit.
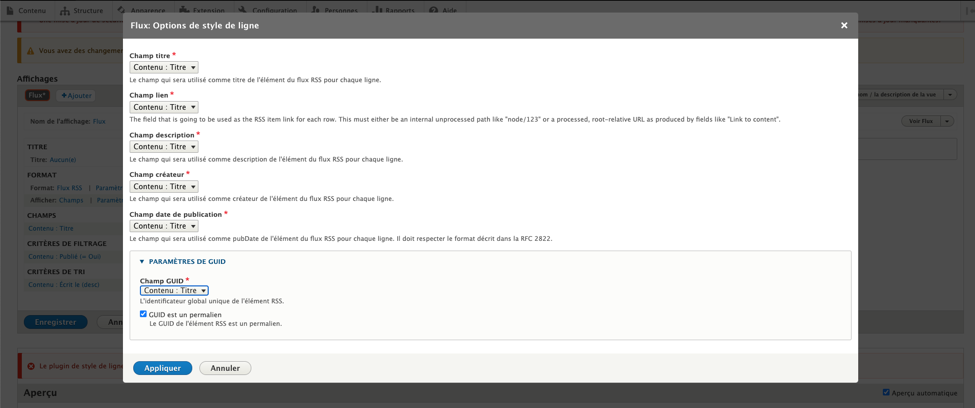
Maintenant que notre affichage est défini, nous pouvons rajouter ces fameux champs pour alimenter notre flux RSS. Nous allons rajouter 5 champs : "Lien vers contenu", "Body", "Ecrit par", "Ecrit le" et "Identifiant (ID) de révision".
Pour se faire, cliquez sur "Ajouter" à côté de la zone "Champs". Tapez dans la barre de recherche les champs listés ci-dessus. Vous devriez avoir un résultat comme suit :
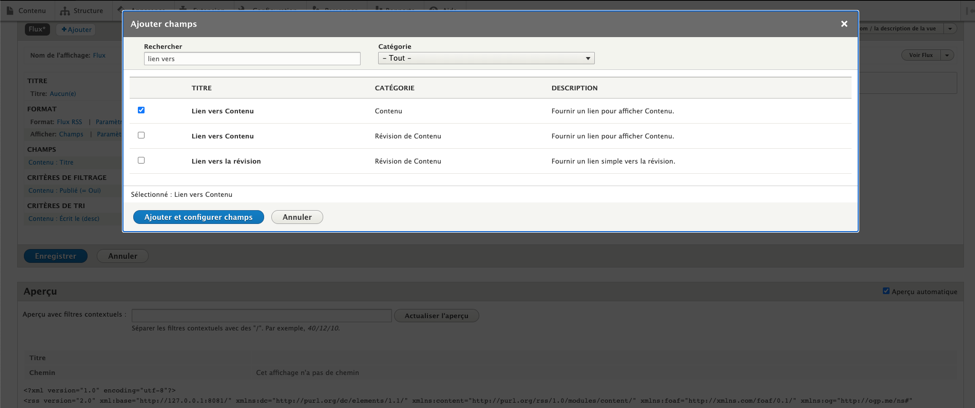
Pour la configuration du champ, laissez les paramètres par défaut. Ne modifiez donc rien et cliquez simplement sur "Appliquer".
Maintenant, faîtes cette même manipulation pour "Body", "Ecrit par", "Ecrit le" et "Identifiant (ID) de révision".
Configurer les champs par défaut
Une fois tous les champs ajoutés, retournez dans "Format > Afficher > Champ", et mettez les paramètres comme ci-dessous :
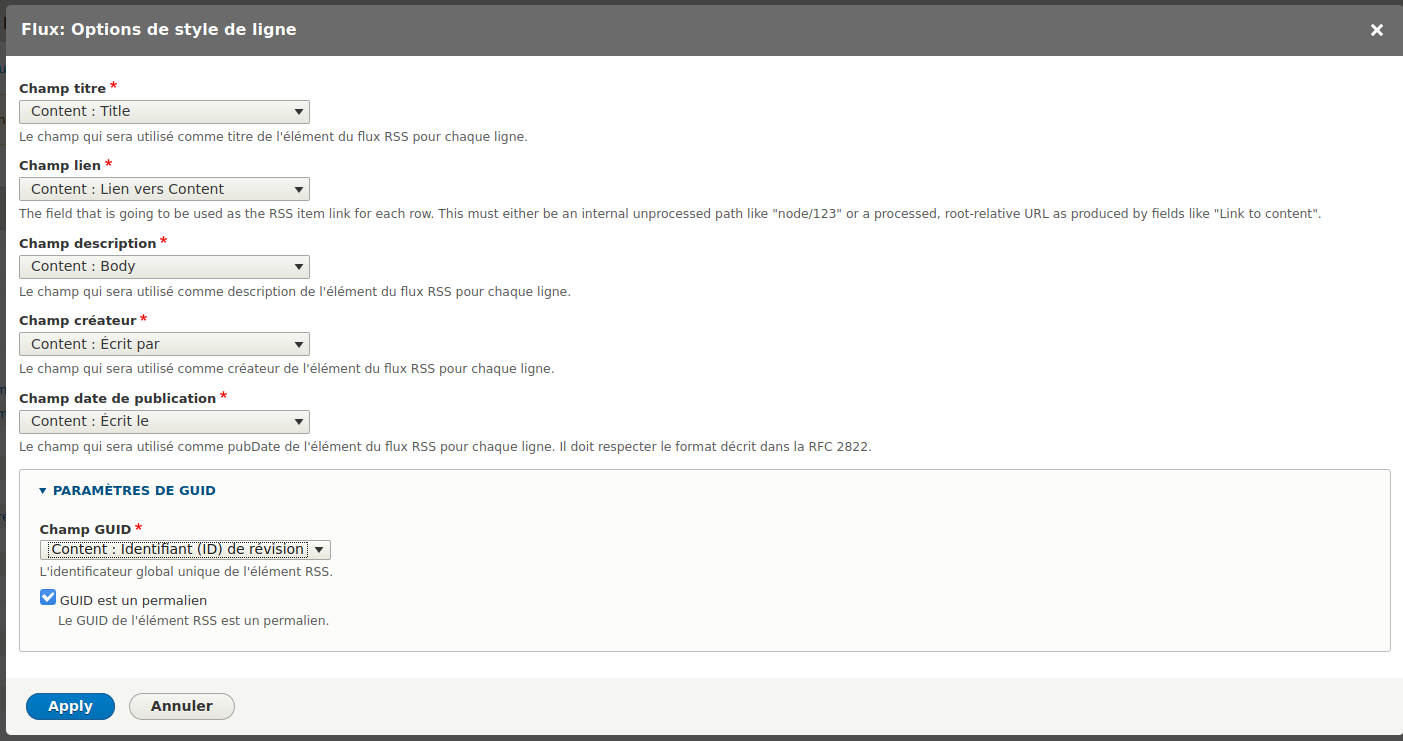
Voici ci-dessous l'aperçu de notre flux RSS :
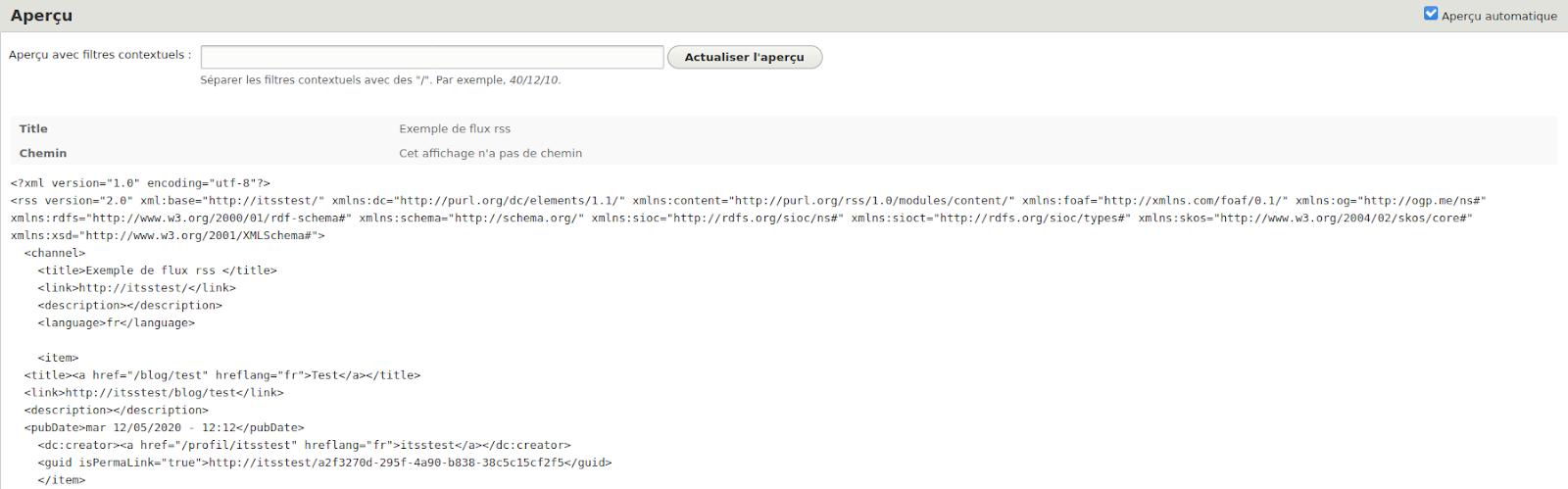
Ca y est ! Votre flux RSS est maintenant alimenté et prend en compte les informations importantes de vos articles ou contenu sur votre site.
Ajouter des filtres au flux RSS
Maintenant nous allons voir comment ajouter des filtres pour les flux rss.
Tout d'abord, il faut ajouter des champs dans les filtres (critères de filtre).
Par exemple, j'ai un champ appelé "Publié" qui est un champ booléen. J'ai donc ajouté ce champ dans mon filtre.
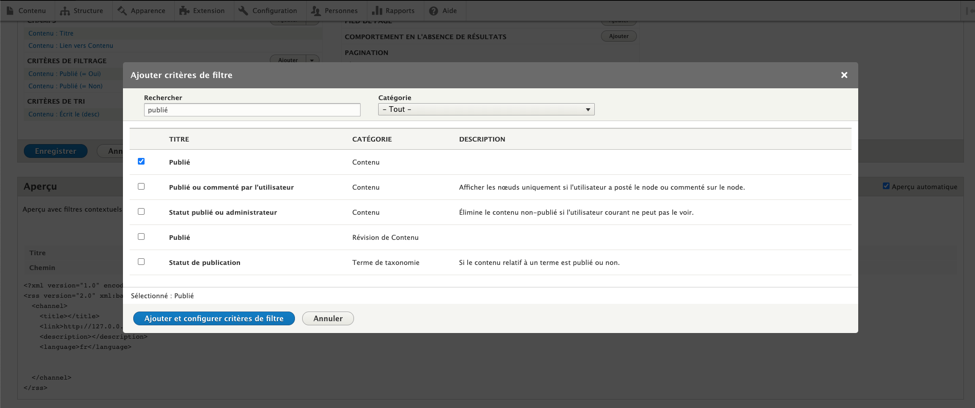
Puis, nous configurons ce champ comme suit :
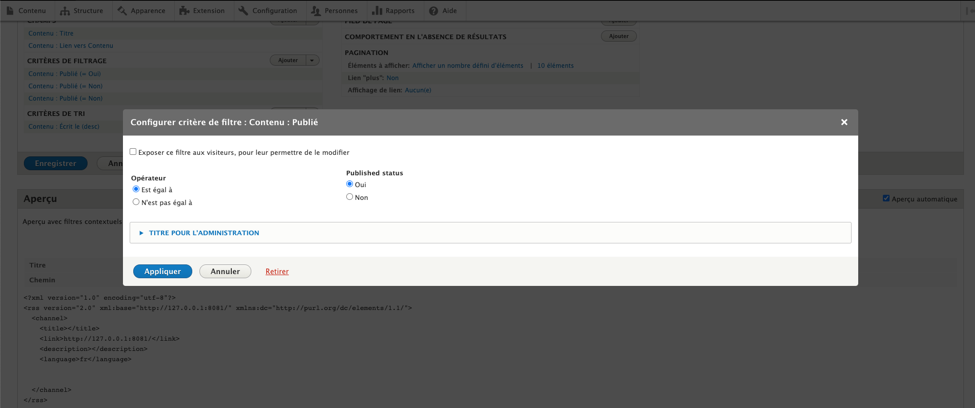
Désormais, les contenus dans lesquels nous avons cochés la case "Publié" seront affichés dans notre flux RSS.
Ces contenus peuvent maintenant être utilisés dans des vues.
Vous connaissez maintenant les étapes à suivre afin de configurer et paramétrer un flux RSS personnalisé.
En espérant que cet article vous aura aidé, n'hésitez pas à vous abonner à notre newsletter afin de rester informé sur la publication d'un nouvel article et à nous faire part de vos questions et/ou vos commentaires en bas de page ou via notre formulaire de contact.
Ajouter un commentaire